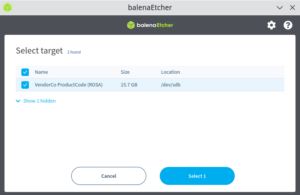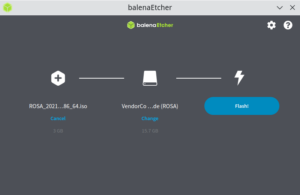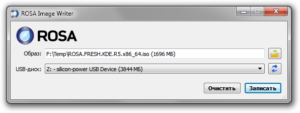balenaEtcher
- Скачать программу balenaEtcher под вашу операционную систему;
- Вставить флешку в USB-разъём (размер флешки должен быть не меньше размера скачанного образа диска);
Rosa Image Writer
Rosa Image Writer для Windows является устаревшим программным обеспечением
и НЕ рекомендуется использовать для записи ОС Роса под ОС Windows.
Rufus
Записать образ в Windows 7 и выше можно с помощью программы Rufus, но требуется не забыть выбрать режим dd. Для запуска программы потребуются права администратора. На первом шаге нужно выбрать файл с образом диска и флешку, на которую будет произведена запись:
В Windows XP и Vista можно использовать архивную версию программы. На первом шаге нужно выбрать файл с образом диска и флешку, на которую будет произведена запись.
Win32 Disk Imager
- скачать архив с программой Win32 Disk Imager;
- распаковать файлы программы из архива в любой каталог;
- вставить флэшку в USB-разъём (размер флэшки должен быть не меньше размера скачанного образа диска);
- запустить файл .exe;
- в появившимся окне выбрать iso образ дистрибутива, указав в поле «Тип файлов» все файлы — пункт *.*;
- выбрать устройство (флэшку);
- нажать кнопку Write для записи образа на флэш-диск.
Rosa Image Writer
Рекомендованной утилитой для записи под Linux является Rosa Image Writer. Для установки вам понадобится флэшка объемом 8ГБ или более и программа Rosa Image Writer. Выберите в этой программе вашу флэшку и выбранный вами образ и нажмите «Записать»:
Файл ISO-образа диска — это файл специального формата, подготовленный для записи на диск. Для записи iso-образа под операционной системой MS Windows используйте специальные программы: SCDWriter, Nero BurningROM и другие. Рекомендуем для записи использовать новые диски от известных производителей: Verbatim, Mirex, Memorex. Записанный на плохой диск образ может вызвать неразрешимые проблемы при установке.
Запись образа диска с помощью SCDWriter
- Скачайте архив программы .
- Распакуйте архив в любую папку.
- Вставьте чистый диск в привод.
- Войдите в папку, куда был распакован скаченный архив, и запустите программу SCDWriter.exe.
- Откройте пункт меню Диск ⇒ Записать ISO-образ на диск и в появившемся окне укажите путь к образу диска.
- Нажмите кнопку Записать.
Запись образа диска с помощью Nero BurningROM
- Если у вас не установлена эта программа, скачайте её с сайта производителя и установите.
- Запустите программу и выберите в списке устройств необходимый для записи CD/DVD дисковод.
- Щёлкните по кнопке Открыть проект в главном окне. В появившемся окне выберите необходимый iso образ для записи и нажмите кнопку Открыть.
- В окне Запись проекта (Записать образ) настройте необходимые параметры.
- Приступайте к записи iso образа на диск, щёлкнув по кнопке Запись (Burn).
Запись образа диска с помощью K3b
- Если программа K3b отсутствует, установите её в систему, используя стандартные для вашего дистрибутива инструменты установки программ.
- Запустите программу. При правильных настройках программа сообщит об отсутствии проблем с системой и предложит перейти к записи на диск.
- В меню главного окна Сервис (Service) выберите пункт Записать образ DVD (Burn DVD image).
- В появившемся окне Записать образ DVD (Burn DVD image) нажмите на кнопку Выбор файла для записи. Откроется диалог, в котором необходимо выбрать iso образ для записи и после выбора нажать клавишу ОК.
- Если вы всё сделали правильно, программа покажет информацию о iso файле и начнёт вычислять контрольную сумму. Эта операция может занять несколько минут. Вы можете сравнить полученную контрольную сумму с MD5SUM суммой на странице дистрибутива.
- Если числа не сходятся, то значит вы выбрали для записи не тот файл или скачанный вами iso образ был испорчен во время передачи данных по сети.
- Если цифры сходятся, вставьте диск для записи в дисковод. Дождитесь активации кнопки Начать (Start), после чего нажмите на неё.